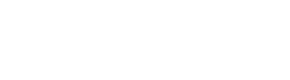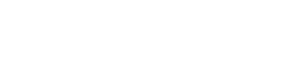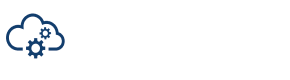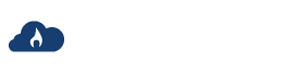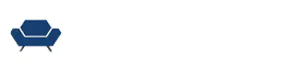The problem of poor playback performance is a serious issue for film and video editors.
Regardless of whether you’re editing in Avid Media Composer, Adobe Premiere Pro or Apple’s Final Cut Pro, or even color grading and finishing in Blackmagic Design’s DaVinci Resolve, every system can experience poor playback at one time or another.
The entire creative process comes to a shuddering halt when you can’t get your system to show you every frame of footage as it should. When you get dropped frames, jittery or sluggish playback or encounter a system that is lagging behind your commands, it’s nearly impossible to get anything done. Speed, fluidity and instantaneous execution of commands are all essential to fast, efficient film and video editing.
But the reason for poor playback performance can originate in a number of different places:
- Is your computer just not good enough to play back the high-resolution footage you have?
- Is your hard drive too slow to throw the data onto your timeline quickly enough?
- Is the connection port or cable the real bottleneck in your workflow?
- Is your codec too tricky to decode?
In this concise guide to troubleshooting poor playback performance, we’ll take a look at all of these issues in turn.
If you’re working on large, network-connected tiered storage systems, you’ll need to consider things like network speeds, file management, user management, load balancing, etc., which are outside the scope of this guide.
That said, the general principles we’ll discuss are still very relevant to getting things to work as they should. But the key focus of this guide is for editors working on direct attached solid-state drives (SSD), RAID arrays or big spinning hard disk drives (HDD).
Troubleshoot Your System by Understanding Your Footage

The first step to troubleshooting your poor playback is to analyze the qualities of the footage you’re trying to work with. This will provide you with some essential information to help you benchmark your system against and narrow down where the problem might be.
Footage Analysis
Find out the following pieces of information about the footage you’re trying to work with, as they all have an impact on the process:
- Frame rate
- Frame size/resolution
- Codec
You’ll then need to look up the data rate of the footage given these parameters.
For example, let’s say you’re working with 4K ProRes 422 HQ from an Alexa 35 at 24p.
The data rate for that is 799 Mb/s (megabits/second) according to ARRI, as the clip resolution is slightly larger (4096 x 2304) than the 754 Mb/s listed in the Apple ProRes White paper from Apple for 4096 x 2160.
Most hard drive performance numbers are given in megabytes (MB/s) a second, while these figures are in megabits per second (Mb/s). As there are 8 bits to a byte, you just need to divide the data rate number by 8.
799 Mb/s divided by 8 = 99.8 MB/s for one stream of our 4K ProRes 422 HQ at 24p footage.
A four-angle multicam edit would therefore need at least 400 MB/s of throughput performance from the source drive and the cable connecting it to the system.
Understanding Hard Drive Speed

Different types of media storage can operate at different speeds. In today’s edit suite, most of us are working from a range of solid-state drives (SSD), hard disk drives (HDD) with spinning disks (5400rpm or 7200rpm) or RAID arrays which deliver speed and redundancy benefits by enabling several individual disk drives to act as one big fast drive.
Here are some ballpark read speeds for these common types of drives:
SSD
- USB 3.2 SSD = 1050 MB/s
- Thunderbolt 3 NVME SSD = 2800 MB/s
HDD
- 7200rpm Thunderbolt 3 drive = 260 MB/s
- USB 3.0 5400rpm drive = 200 MB/s
- Local RAID with 7200rpm drives = 567+ MB/s
So now that you know the data rate of the kind of footage that you’re trying to pull from your media storage and the typical read speed of your storage, if the data rate demands of the footage exceed your storage performance, this could be the root cause of your playback issues.
In our example of the 99.8 MB/s data rate for a single stream of 4K ProRes 422 HQ at 24p, we should be fine editing from most of these drives relatively easily.
There’s a lot more we could say about each of these media storage types, but one general principle that applies to them all is that performance tends to decline as the drive gets full. As a rough rule of thumb, you want to try to keep to about 80% of the maximum capacity before you start to see a degradation in performance.
Understanding Port and Cable Bandwidth

One other consideration that is intimately connected with hard drive speed is that of the port and cable type that is connecting the drive to your system. Sometimes the cable is labeled with its specification but not always, and unfortunately, you can’t make assumptions about the speed based on the shape of the connector alone.
If you are connecting a fast drive over a slow port and cable, then you obviously won’t reap the benefits of all that source-side performance.
Here are the typical (advertised) speeds for several common connections:
- USB 3.0/3.1 (Gen 1) with USB Type-A connector = 625 MB/s
- USB 3.1 (Gen 2) with USB Type-C connector = 1250 MB/s
- USB 3.2 with USB Type-C connector = 2500 MB/s
- Thunderbolt 2 = 2500 MB/s
- Thunderbolt 3 with Type-C connector = 5000 MB/s
Note – Bandwidth speeds are often listed in Gbps (Gigabits per second) where 1 Gbps = 125 MB/s. I’ve done the conversions above to keep all of our numbers in MB/s.
So, again, if the combined data rate of every video stream you’re trying to access at the same time on your drive exceeds the throughput performance of the port and cable you’re pulling it through, then this could again cause playback issues.
It’s also worth noting that these ‘advertised’ speeds are usually the ‘theoretical’ maximum performance of the connection, while real-world numbers are likely to be south of these.
When purchasing a new USB 3.X drive, it’s also worth double-checking exactly which type and generation it is, as this will dramatically affect your potential maximum speeds.
Understanding Basic System Performance

Finally, it is also worth considering the capabilities of your system when it comes to handling the kinds of footage you’re using in your project, in conjunction with any computationally intensive effects, filters and transformations you might be applying to it.
Returning to our initial footage analysis, the frame size, frame rate and codec type all combine to determine how difficult they are for the system to display.
The first two parts of this are fairly intuitive. If you have a bigger frame size, such as 4K over HD, or more frames to display from a higher frame rate, such as 60 fps vs. 24 fps, this will require more system resources to work with.
But in many ways, the codec type plays a more influential role in determining your playback performance. The word codec stands for compression/decompression, and each codec uses different mathematical calculations to initially compress the information from the sensor into the file and then decompress it to view it.
Different codecs are designed for different things. H.264 is great for creating small files that can be displayed on the web, but it’s not great for editing from. Conversely, something like ProRes is designed specifically for modern editing workflows and is ‘easy’ for a system to handle, but consequently has much larger file sizes.
There’s a lot more that could be said about the role of codecs in video editing, but we’ll leave that for another time.
If you’re also adding a lot of effects, color grades, third-party plugins or other render-intensive adjustments such as temporal noise reduction, then these will also tax your system’s capabilities.
Depending on (and the version of) your video editing software of choice, it may or may not be optimized to work best with the hardware you’re running it on. For example, newer Macs that are running Apple Silicon chips (M1, M2, etc.) are very fast, but only if the software has been rewritten to make use of the way the chips like to do things
It’s also worth noting that internal settings in your video editing software, such as ‘enable high-quality playback’ in Adobe Premiere Pro, can have a dramatic impact on the quality of interaction you have with your footage. These are also worth investigating.
Putting it All Together – Testing Your System

So now that you understand the characteristics of the footage you’re working with and its specific data rate, the speed of your media storage and the bandwidth of your connection, you should have all of the information you need to understand if what you’re trying to do is a viable workflow.
One excellent tool for testing your system performance is the free Blackmagic Design Speed Test app, which writes and reads some test data to your drive and delivers a performance report.
It also helpfully tabulates which common video codecs, frame rates and resolutions will work on your system.
The results in the image above are from my MacBook Pro’s internal hard drive.
If All Else Fails – Create Proxies
If all else fails and you still can’t get decent playback, then it might be worth creating proxies instead.
This is the process of converting your footage into a more manageable codec and file format for your system. Proxy files are often used when the source footage is very high quality, such as 8K RAW files, which are both resource intensive and take up a lot of hard drive space.
By making smaller, lower-quality proxy files that feature smaller bit rates and easier-to-handle codecs, all of the creative decisions can still be made while working with these, and then the final edit can be relinked to the original full-quality media at the end for final color grading and delivery.
Although working with proxies does add a further layer to your workflow, most video editing software these days will automatically manage the proxy process for you by both creating and toggling between the full-quality and proxy files with just a few clicks.
Save Time With the Playback Performance Cheat Sheet

Download this cheat sheet of the speed requirements for common codecs and a bunch of standard drive speeds and port speeds to quickly identify the crucial data to troubleshoot poor playback performance on your system.
For other tips on post-production, check out MediaSilo’s guide to Post Production Workflows.
MediaSilo allows for easy management of your media files, seamless collaboration for critical feedback and out of the box synchronization with your timeline for efficient changes. See how MediaSilo is powering modern post production workflows with a 14-day free trial.