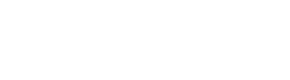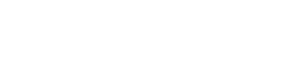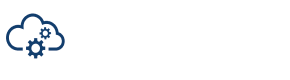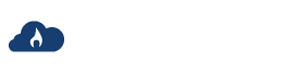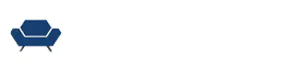MediaSilo offers full-fledged review and approval for multiple file and document types to accelerate the feedback process. Watch our Account Executive, Lindsay, demonstrate how users can generate branded links to internal and external users, version assets and set share preferences. She also discusses the various ways users can effectively utilize comments.
Hey, everyone. I’m Lindsay with Shift Media, here to go over review and approval workflows within MediaSilo today. Here we have our MediaSilo workspace with all of our projects. I’ll go ahead and click into a project here. You can see you have your basic folders, subfolder organization, all of your different files, and all different file types supported, from images to video to documents, and we’ll go ahead and go through a few different share paths.
When it comes to sharing work for review and approval, we have a review and approval workflow within the app. For example, if you are going through review and approval with users within the workspace with your own team members. We also have the option to share content out for review and approval via an external link. So here you can see you have your folder and sub-folder organization, all of your different files within MediaSilo, including videos, images and documents.
We also have the option to version your assets within MediaSilo, as you can see by this little layered icon here, which is achieved simply by dragging and dropping to layer files one on top of the other. We have a few different ways to approach review and approval within MediaSilo. You can jump right into review and approval directly within the app. For example, if you’re going through review and approval with your team members, with other users within the workspace, and you also have the option to generate a review link and share that out externally as well.
I’ll start by capturing a few assets here to share out. So we’ll capture some folders and go ahead and drop that into my collection bin as well as single assets, and I’ll share this out as a review link. You have a few settings here when it comes to generating your link. You can set your access preferences, whether you want that link to be accessible via users within the workspace only, if you want that link to be publicly accessible or if you want that link to have password protection for added security. You also have the option to expire the link, taking that offline within a certain timeframe if you’re working with a deadline or for security purposes. We’ll go ahead and make this link public for now. You have the option to toggle on and off whether you want recipients to be able to download the content on that link and then enable your feedback, which refers to the commenting for review and approval. When you’re ready, you’ll go ahead and create this link which will be copied to your clipboard.
And here you have your review link within MediaSilo. So here you can see this [page] is MediaSilo branded. You would, of course, be able to set your branding preferences within the administration panel, and when you’re sharing out review links, this would reflect your own branding, color scheme, everything to match your preferences.
And again, you can see we have the folders here that are shared as part of the review link. We have all of the different individual files. I’ll jump into this versioned asset here just so you can see what that looks like. So here we have the different versions, which you would be able to toggle on and off. The most recent version is the one that’s going to appear first.
And then, when you’re ready to begin your annotation, go ahead and pop your comments in there. All of your comments will appear on the side panel to the right here. You have the option to edit those comments, reply to them, delete them, and you can resolve them as well. And if it’s useful, you can also export those comments in order to view them all, organize them, and see all of that feedback on how to resolve that comment there.
And then, when the asset is approved, we also have this little thumbs up here so that you can track that the asset has been approved by the recipient and it’s good to go. So that is sharing our review link through MediaSilo, and that’s what the workflow would look like on the recipient side.
Going into another way to approach review to people directly within the platform, I’ll hop into this asset and go into review mode. Again, your time-based commenting will pop out the comments bar here, and then you can see all of the comments that were previously made by your team and all of their time codes as well. So that’s what it looks like directly within the app.
Again, you can see all of the comments and all of the work from your previous team members, whereas those review links that you share out externally will be unique to that user, and the comments will start fresh. So that’s the review and approval workflow within MediaSilo. For more information or to schedule a demo or get into a trial, check out MediaSilo on our website at MediaSilo.com.
Miss our interview with Mark Turner, Project Director of Production Technology at MovieLabs? Watch it now to learn more about their 2023 Vision.
For tips on post-production, check out MediaSilo’s guide to Post Production Workflows.
MediaSilo allows for easy management of your media files, seamless collaboration for critical feedback and out of the box synchronization with your timeline for efficient changes. See how MediaSilo is powering modern post production workflows with a 14-day free trial.