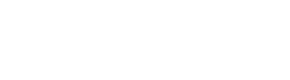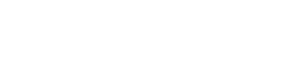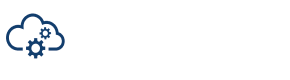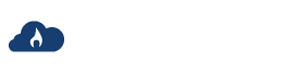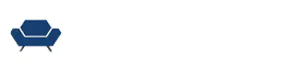Whether you’re animating a product launch video, exporting ad spots for social, or making revisions to the next blockbuster movie, you probably rely on one Adobe product or another to get your work done. That’s why we’ve integrated with Adobe to launch an all-new MediaSilo panel in Premiere Pro and After Effects. Now you can securely edit your content and collaborate with your team without switching between systems.
Are you a graphic designer?
We also have a MediaSilo panel for Illustrator and Photoshop. Learn more about MediaSilo for graphics workflows in this article.
How it works
First, you’ll need to install the free MediaSilo panel to your Creative Cloud. When it’s finished, open your Adobe app. Click Window > Extensions > MediaSilo from the top navigation, and your MediaSilo panel will appear.
Once you’re logged in, the MediaSilo panel will appear as a window that you can drag around the screen.
Import files from MediaSilo

Browse your projects and all your assets in list or gallery view, just like in MediaSilo. Use the search bar to narrow down to the file you need and click the workspace icon to switch workspaces. Once you find the file you need, hover over it and select Download. If the asset has multiple versions, the latest version will appear in your most recent bin. Simply drag the asset from that bin into your sequence and you are ready to edit.
Share your sequence for feedback

Once you’ve finished editing your sequence, you can share it as a MediaSilo Link for feedback. Set your link title, description, audience, and an optional password for an added layer of security. You can also set a project for your sequence to be uploaded to before it’s shared. By default, this is set to the last project to which you uploaded.
Hit “Export and Share” and your sequence will be rendered, uploaded to MediaSilo, transformed into a web-friendly preview, and shared with your audience. You’ll be able to open the Link right from your MediaSilo web, desktop, or mobile app.
Import Comments from MediaSilo

Now you can resolve comments and feedback from MediaSilo Links right from your editing workflow. Go to your Shared Sequences tab in the panel. Any time a user comments on a link you’ve sent, it adds to the comment tally on that link.
To import the comments to your sequence, click the blue marker icon to the right of the comment tally. This sync the comments from MediaSilo as markers on the timeline. Hovering over each marker will show the comment. Make your sequence edits, and share again for the next round of revisions.
Need some help getting started, or a quick refresh on Adobe? Dive into our video tutorial page to watch full walkthroughs. Be sure to download the MediaSilo Panel for Adobe today to bring your whole content library and review workflow securely into your editing tools.